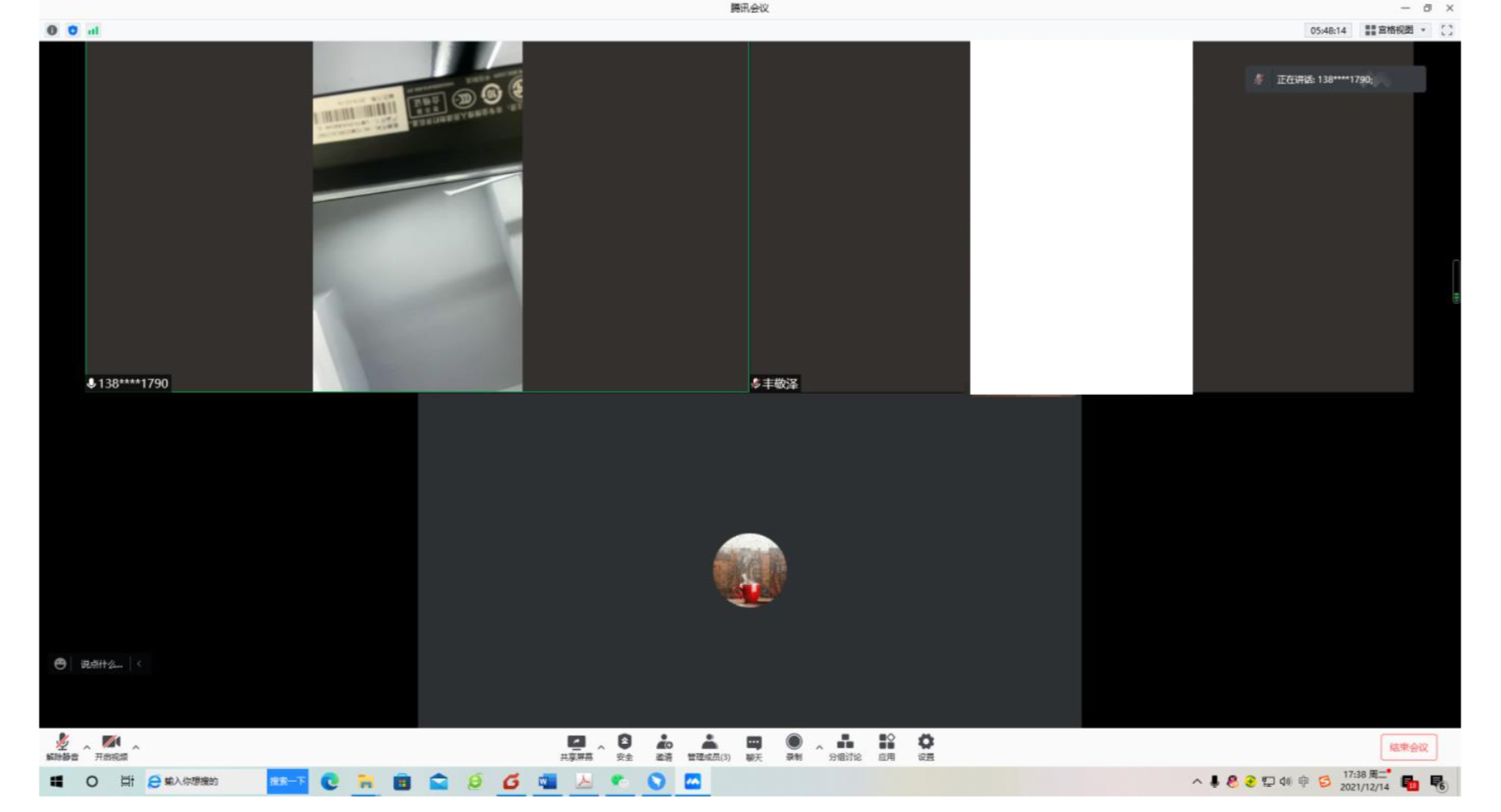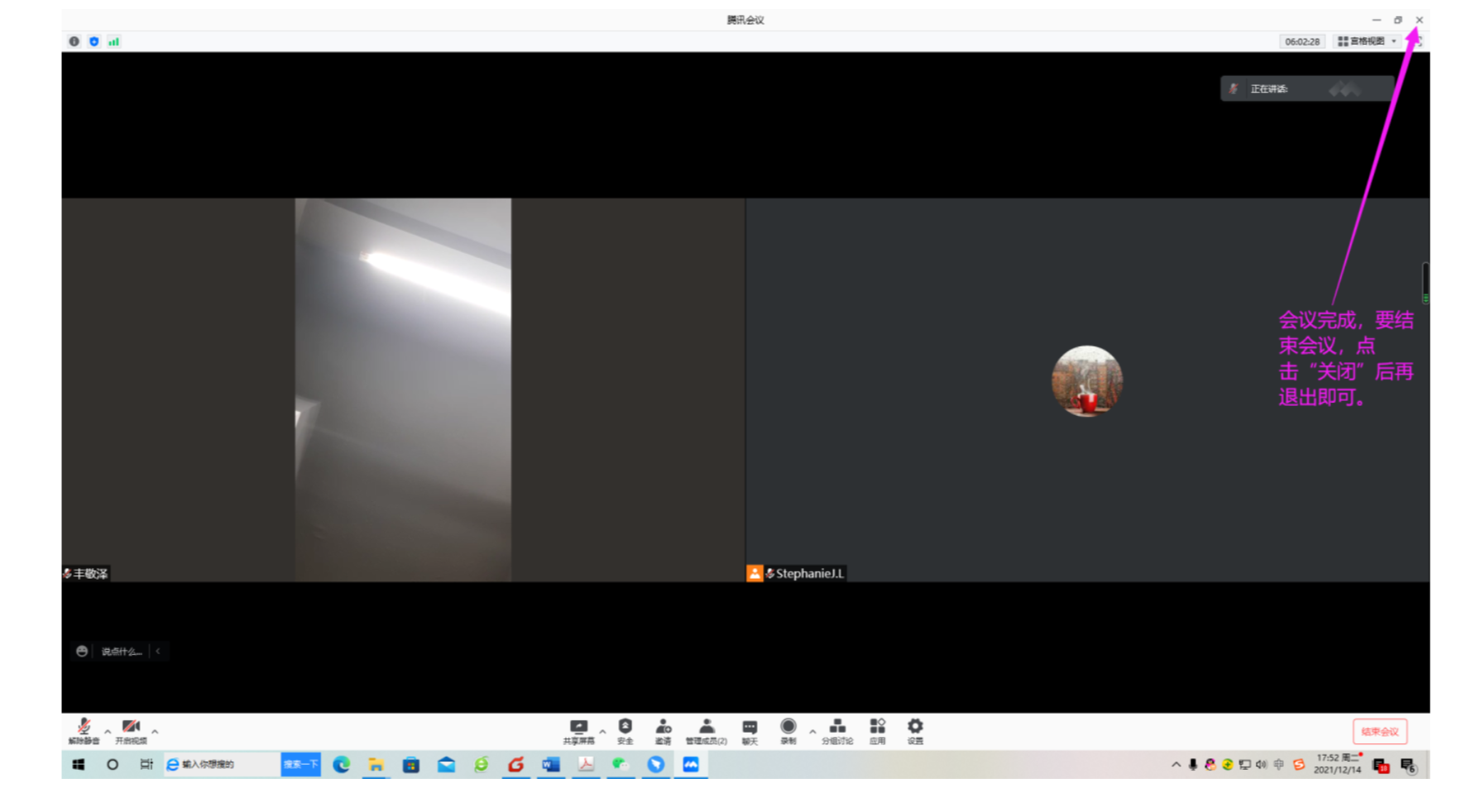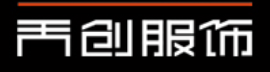有与会人员,需要远程参与会议室时,使用腾讯会议
1.打开软件:“开始 → 腾讯会议”,或者桌面上图标“左边双击”打开软件
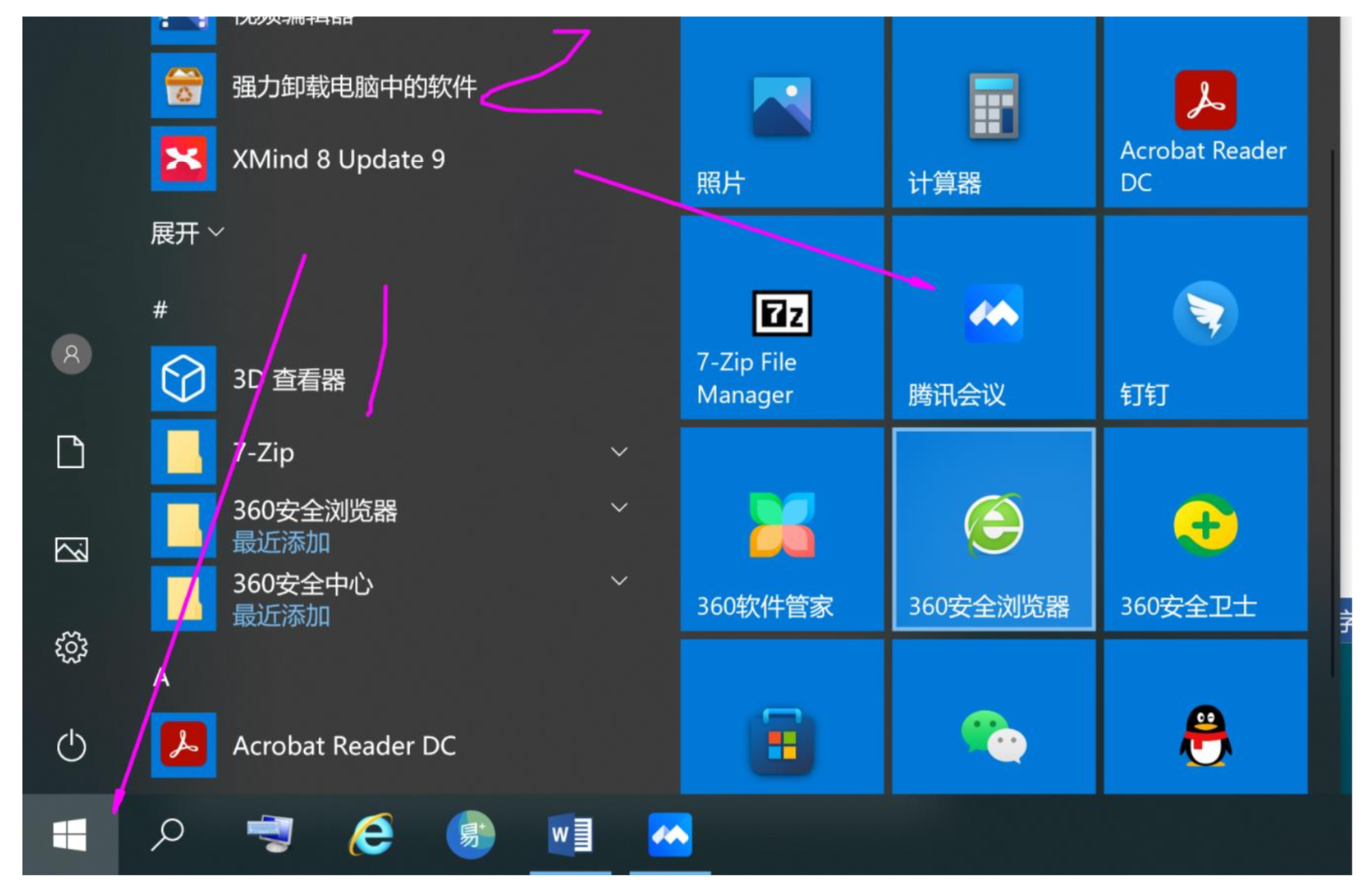
2.进入软件后,发起会议室,点击“快速会议“
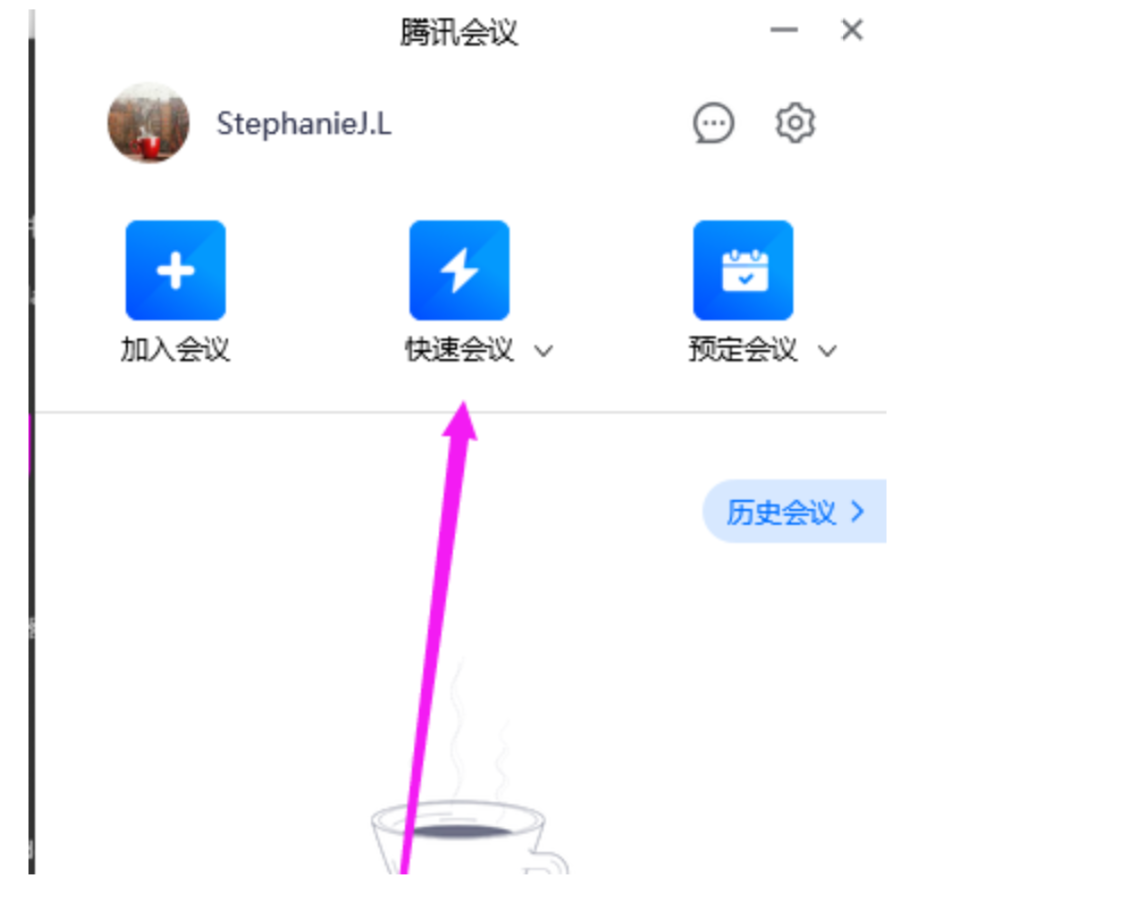
3.将会议ID或链接发给参会者
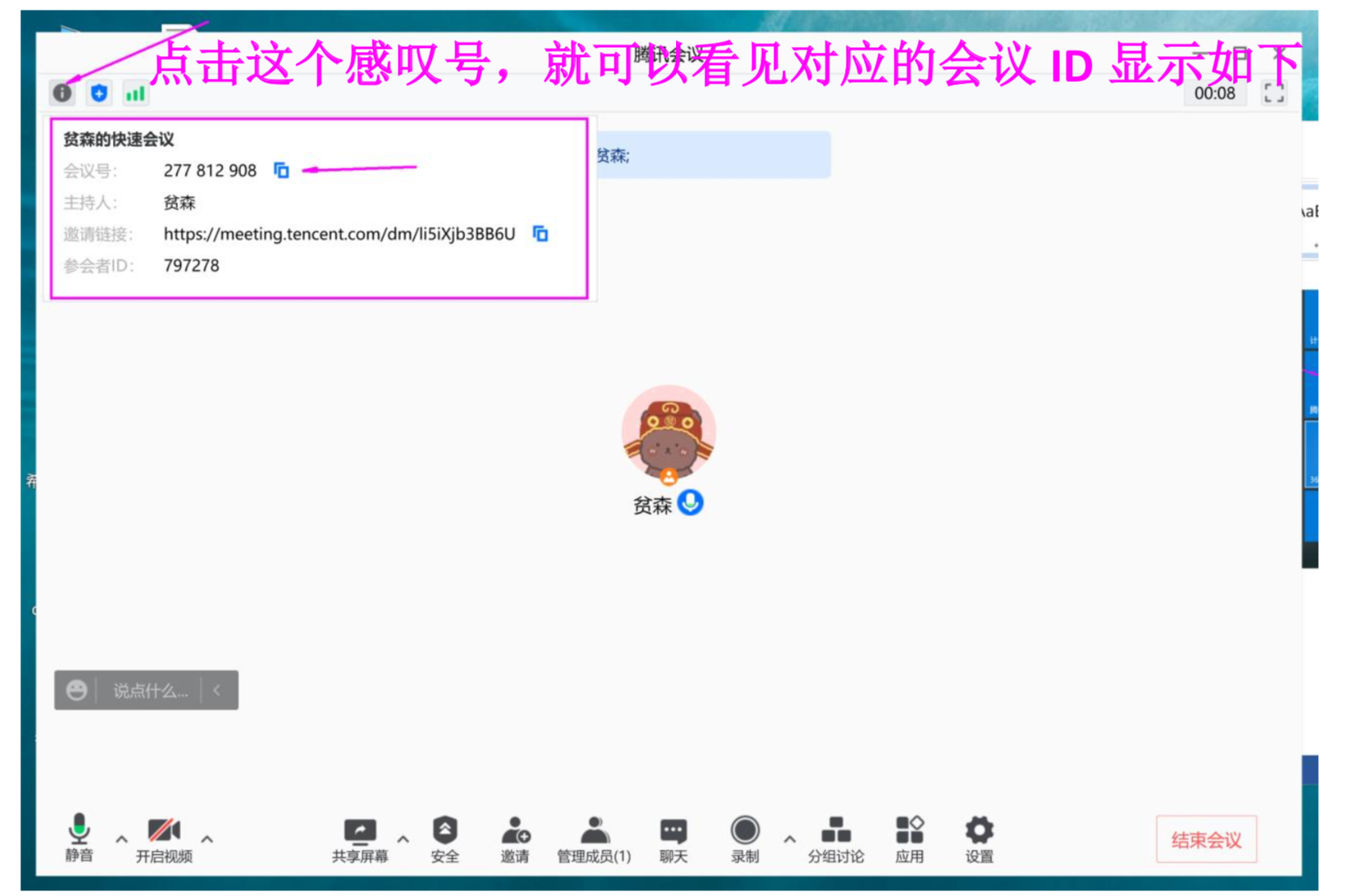
4.参会者按照会议 ID 或链接加入会议后,屏幕会根据接入端口数量进行分屏。
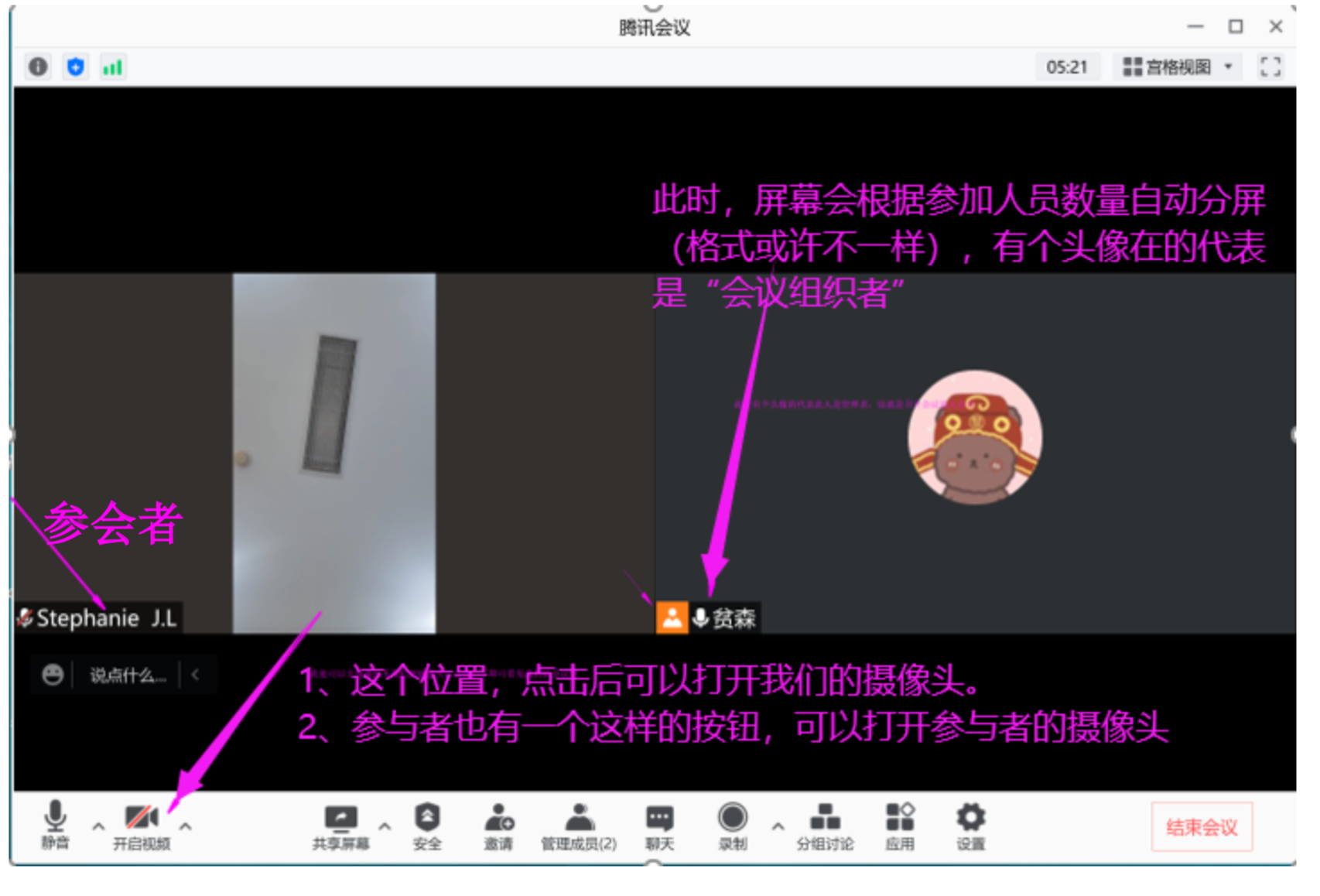
5.更换屏幕“宫格视图”显示情况:此功能,发起者与参与者均有,且在不接他人屏幕共享或控制的情况下, 每方会议参与者均可以自行选择自己电脑上的显示方式。
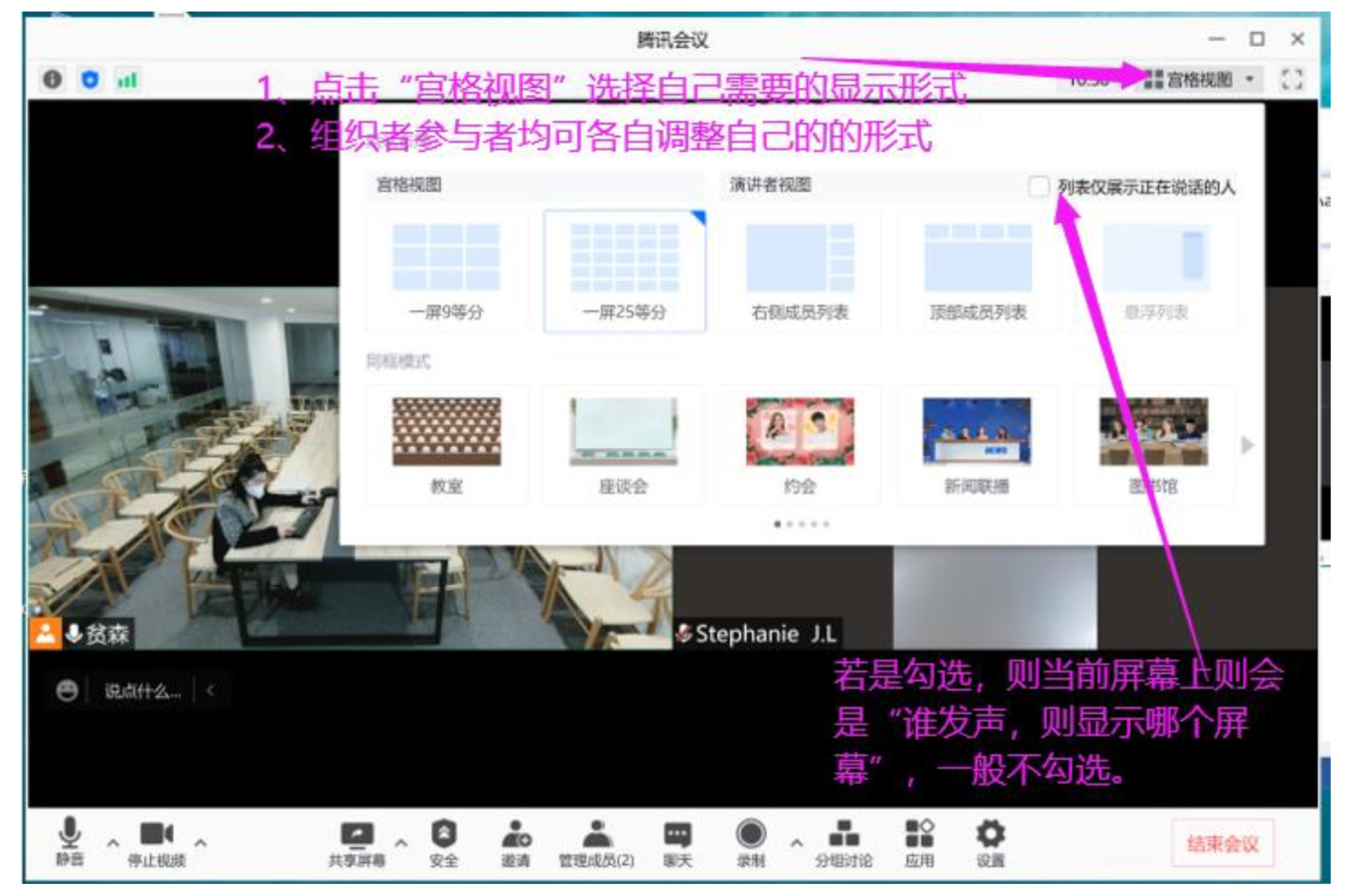
6.屏幕共享:“共享屏幕”后,选择待共享的内容,再“确认共享” 特别注意:该功能
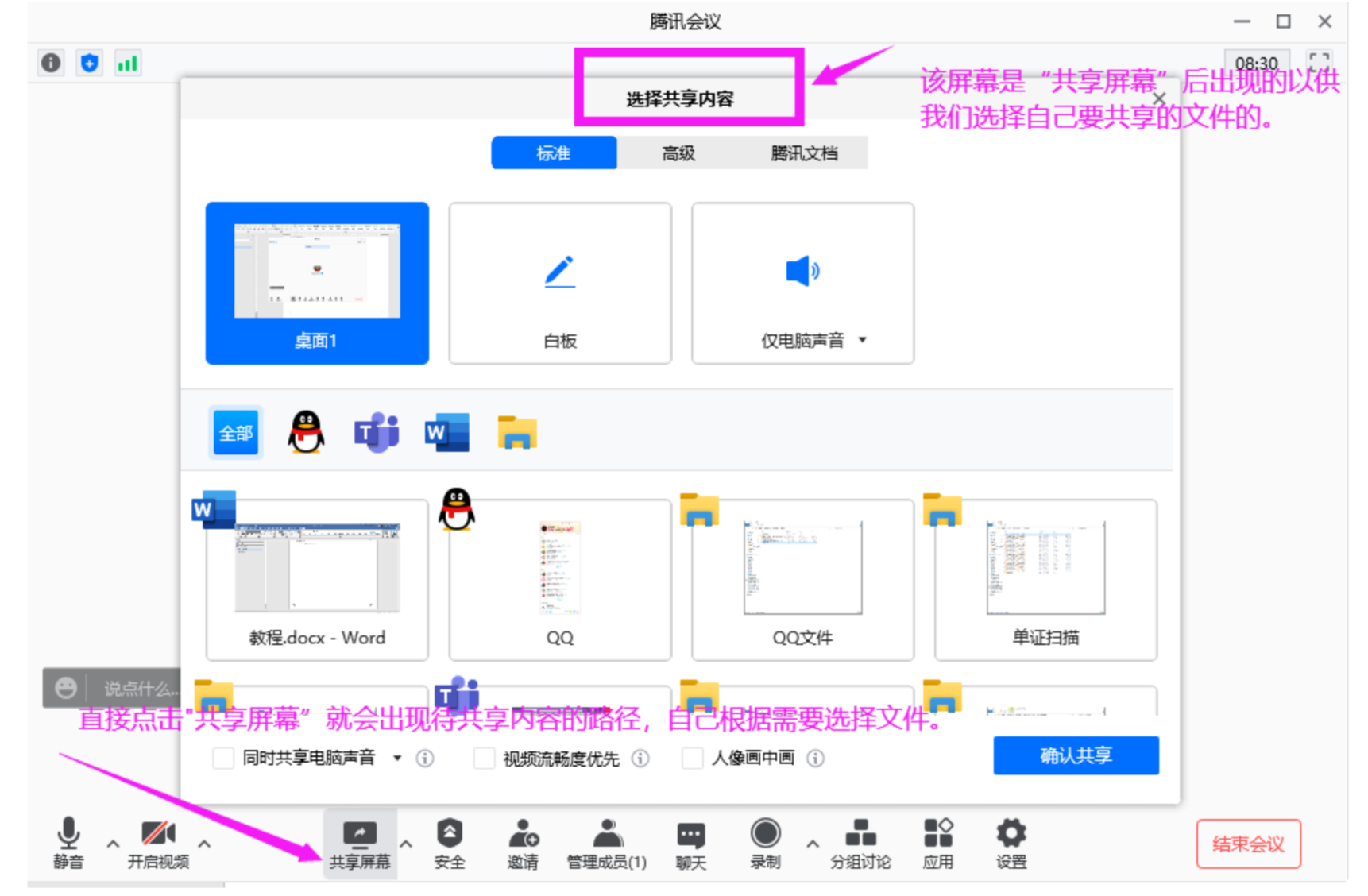
7.选择共享文件后,在线人员都能看见同一电脑界面:所有的电脑将由“共享屏幕者”操作。
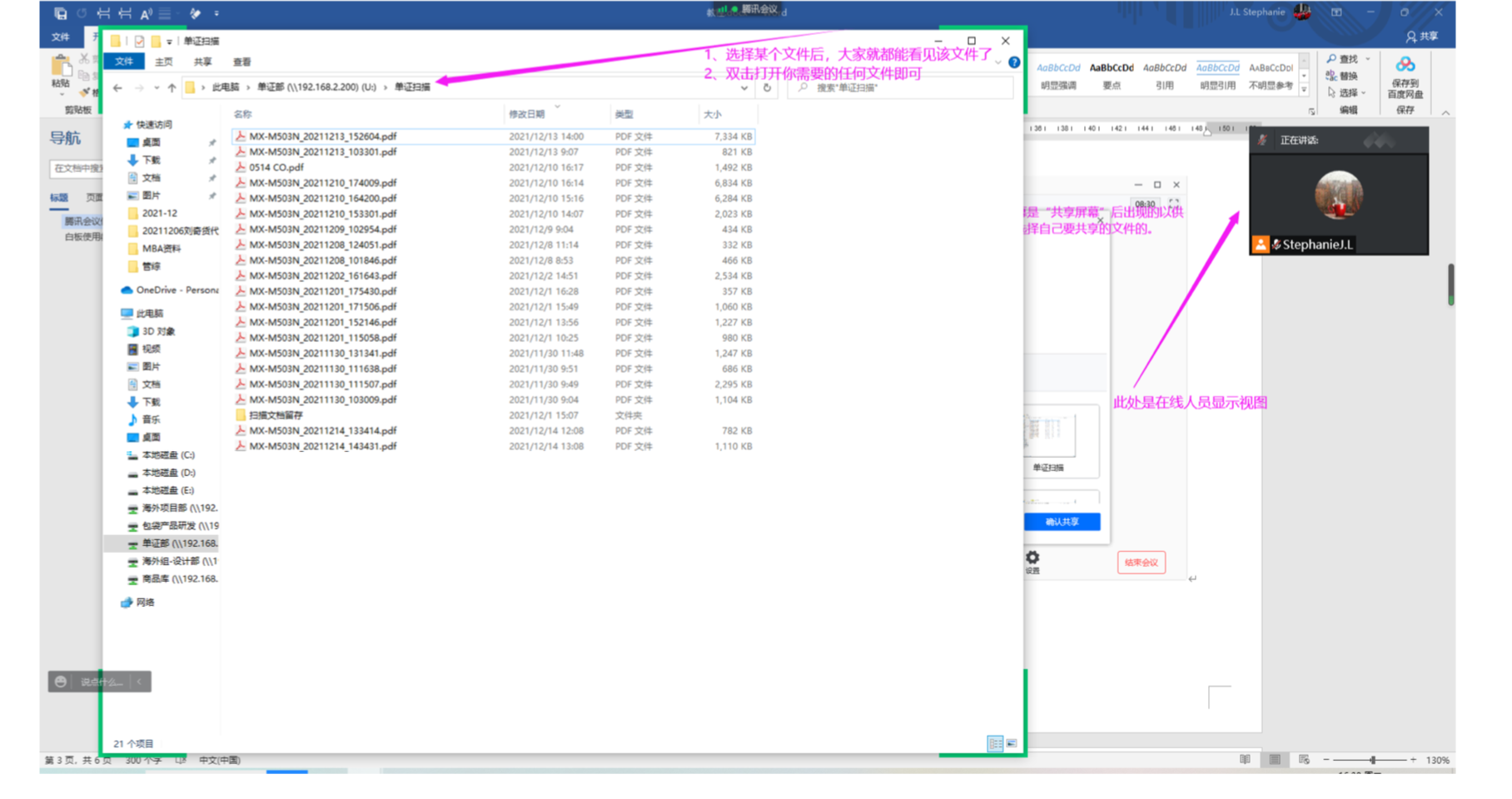
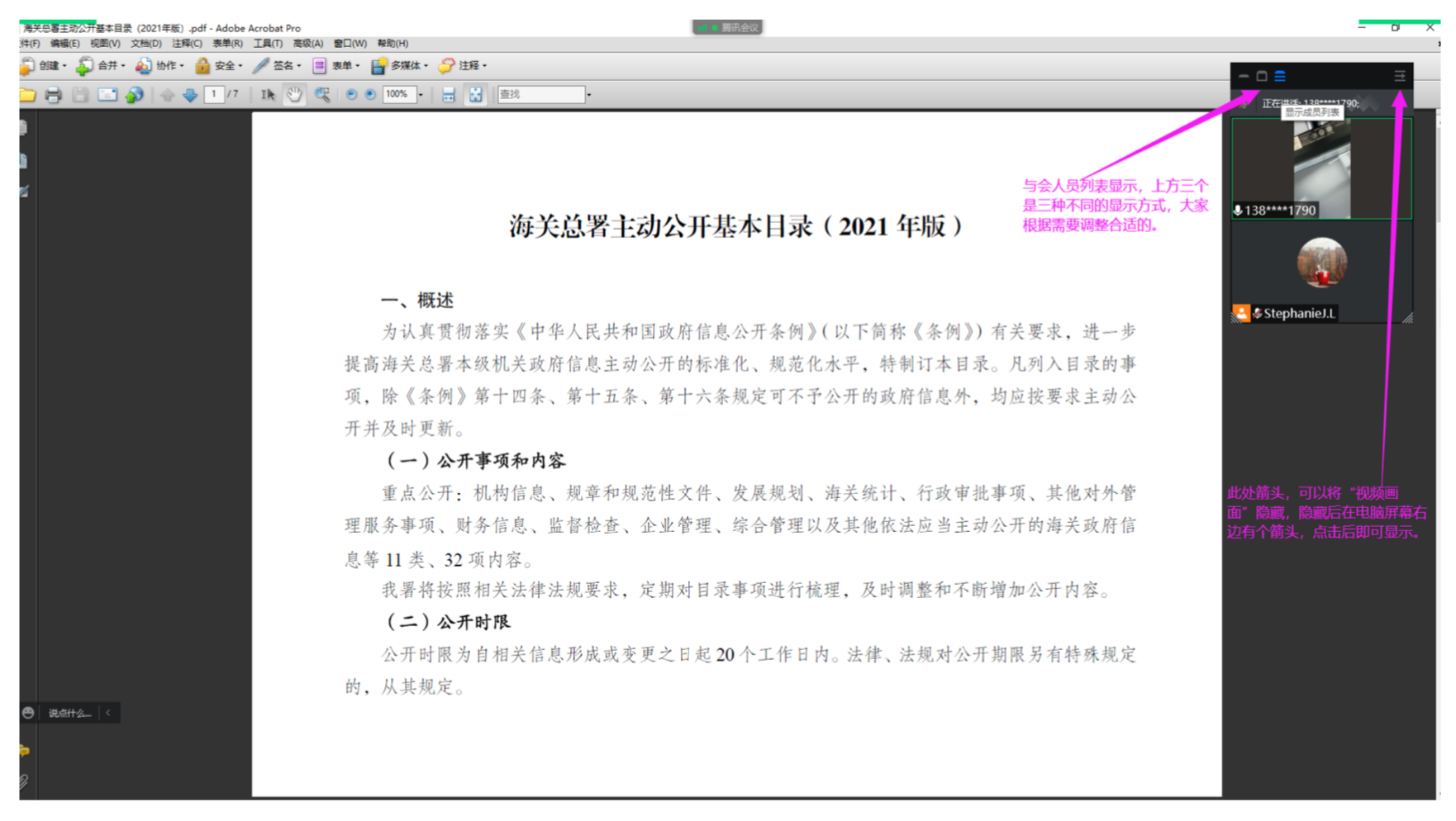
8.展示过程中,就跟平常展示 PPT 一样展示即可。
特别注意:
⚫ 建议先问问对方看到的界面是否与你的一致:某些新手第一次操作时,会有操作有偏差。
⚫ 看一下讲话,对方是否可以清晰的听见。
⚫ 我们的展示屏幕,是支持手动现场书写的,有专用的屏幕笔,大家切忌用指甲在屏幕上滑动。
9.“屏幕共享”过程中,要结束共享、重新共享其他文件时,将鼠标放到屏幕上方的“腾讯会议”,可看见更 多的其他操作。

10. 根据需要,在演讲过程中可以在文件中进行“重点标注”。
我们的展示屏幕,是支持手动现场书写的,有专用的屏幕笔,大家切忌用指甲在屏幕上滑动。

11.需要“新共享”或“结束共享”:点击“腾讯会议”→“新共享”或“结束会议”。

12.退出共享后,将回到最初的“多人视图”界面。